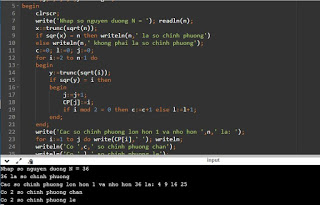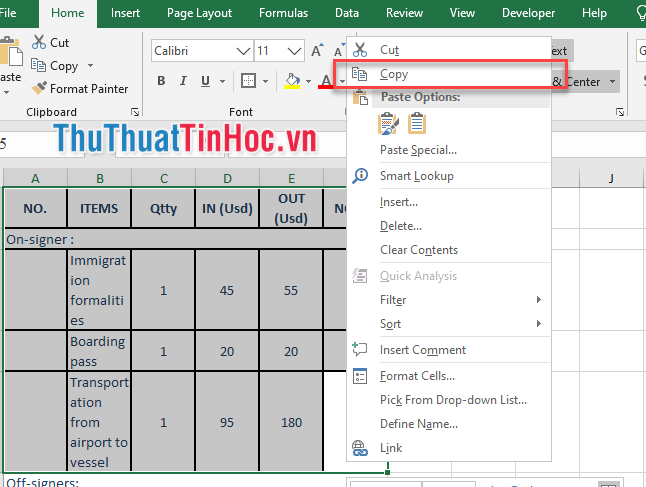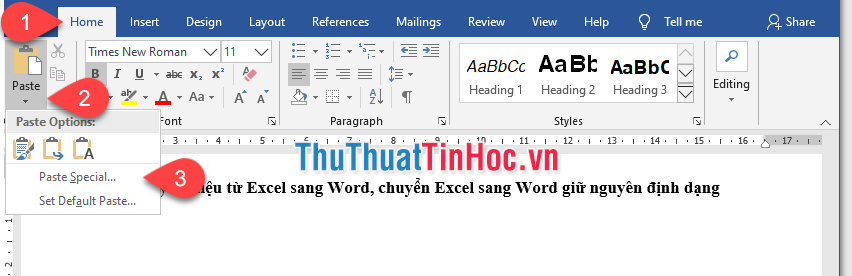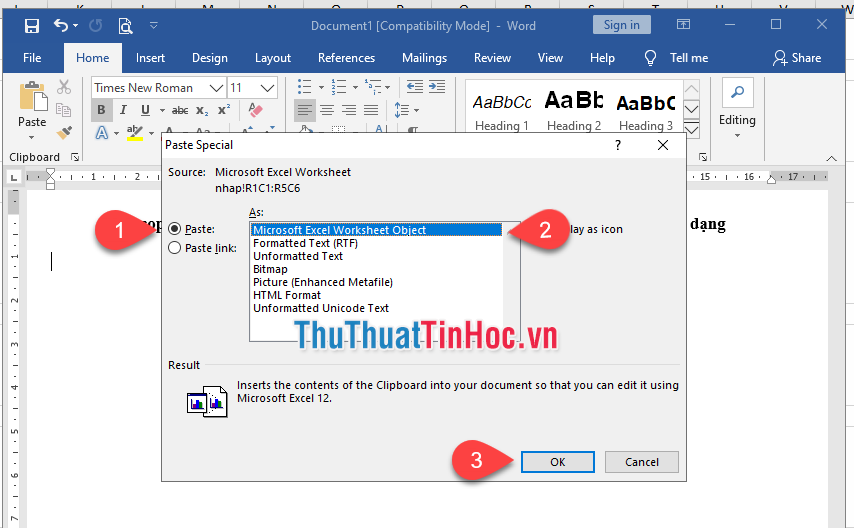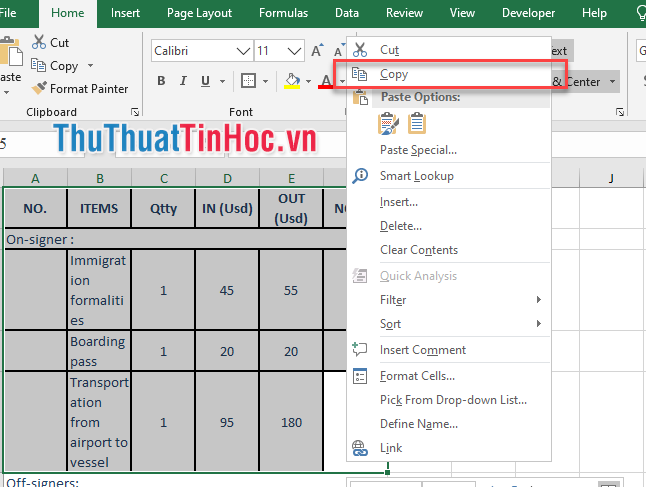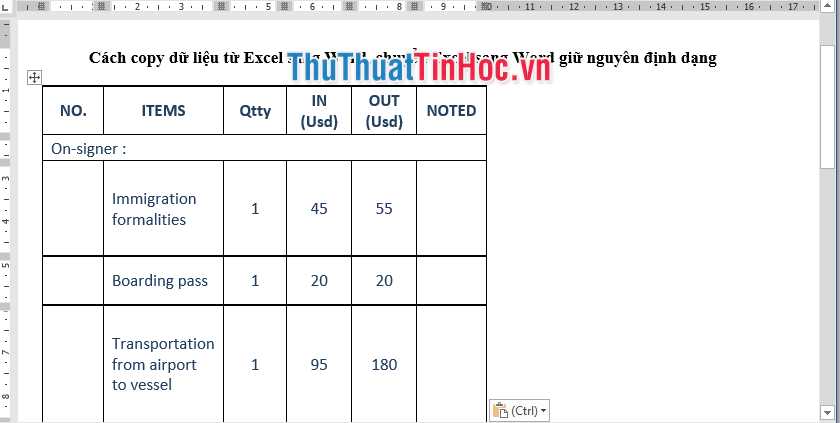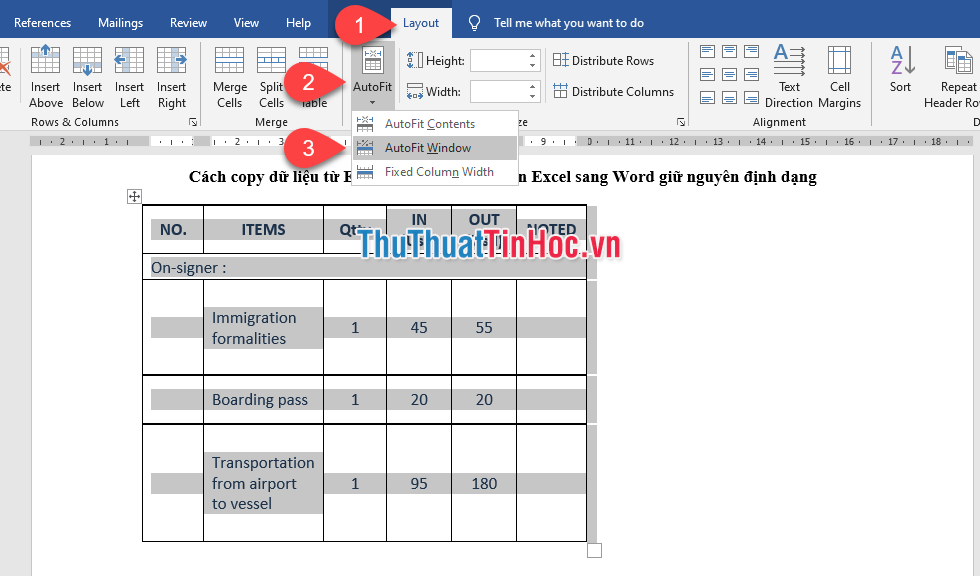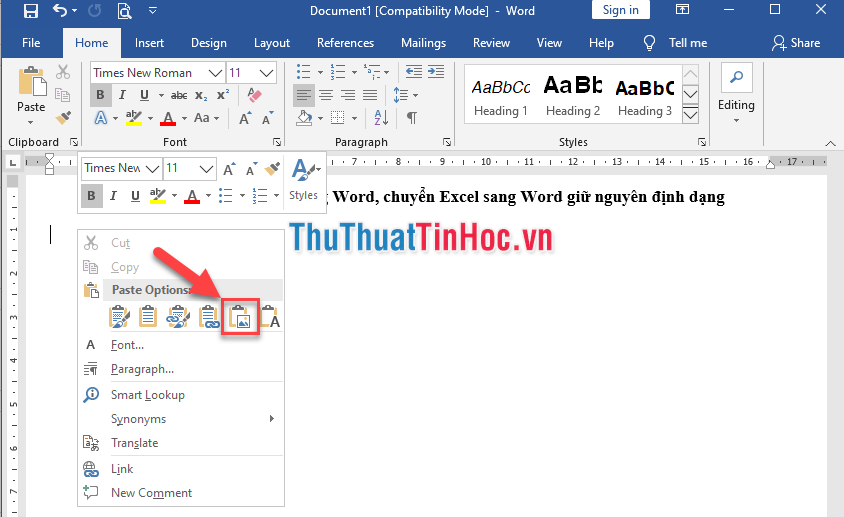Tăng tốc độ Internet của máy tính lên 20% so với bình thường
Phải nói là có rất rất nhiều bạn chưa biết, mặc định hệ điều hành Windows chỉ sử dụng tối đa 80% tổng lưu lượng băng thông Internet của mọi gói cước mà bạn đăng ký.
Vậy 20% lưu lượng băng thông Internet “nó đi đâu”? Xin thưa 20% Windows để phục vụ cho quá trình tải các bản vá lỗi hay các bản nâng cấp từ server của họ. Chính vì vậy, nếu bạn đã tắt hết các chức năng update các bản vá lỗi trực tuyến, bạn cũng nên "ĐÒI" lại 20% băng thông bị chiếm dụng.
Bắt đầu thủ thuật tăng tốc truy cập Internet lên 20% cho máy tính:
Bước 1: Bấm tổ hợp phím Windows + R sau đó gõ lệnh gpedit.msc và chọn OK.
Bước 2: Một hộp thoại mới sẽ hiện ra. Trong thư mục Computer Configuration => Administrative Templates =>Network => QoS Packet Scheduler sau đó nhấp đúp chuột vào dòng chữ Limit Reservable Bandwidth.
Bước 3: Tiếp đó một hộp thoại mới sẽ hiện ra. Bạn bấm chọn Enabled và nhập vào ô Bandwidth limit (%): là 0 để tối thiểu giới hạn và nhấn Apply sau đó bấm chọn OK để lưu lại.
Sau khi hoàn thành Bước 3. Bây giờ, khởi động lại máy tính để các thay đổi có hiệu lực, bạn có thể kiểm tra tốc độ Internet bằng cách sử dụng IDM để tải một tập tin, một Video hay một bản nhạc để trải nghiệm nhé @!
Chúc các bạn thành công !